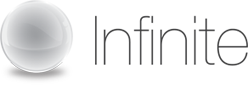MeetMe Controller FAQ's
- General Questions
- Global Access Numbers
- MeetMe Add-in for Outlook
- MeetMe Controller
- MeetMe Mobile Controller
- Conference Connect
- MeetMe Recording
- Troubleshooting
How do I sign up for a MeetMe Global Access account?
You can sign up here.
When can I begin to use my account?
As soon as you receive your welcome email. There is no need to activate your account.
How do I start a MeetMe Global Access conference?
Starting your meeting is easy as 1-2-3! You dial in to the call, provide your passcode followed by ![]() , and then record your name. Please read our guide on how to start a call
, and then record your name. Please read our guide on how to start a call
What information should I give to someone invited to my conference?
You will need to provide
- Date, time, and time zone
- Dial-in telephone number. For participants from other countries, include their MeetMe Global Access numbers.
- Participant passcode
Can I record my MeetMe Global Access conferences?
Yes – while in the call, the chairperson can press ![]()
![]() and the recording will begin. Press
and the recording will begin. Press ![]()
![]() again to stop the recording. When your meeting ends, the chairperson receives an email notifying them of the recording's file location on the web.
again to stop the recording. When your meeting ends, the chairperson receives an email notifying them of the recording's file location on the web.
For more information on recording a MeetMe Global Access call, please read our guide on how to record a call
Global Access Numbers
What is a MeetMe Global Access dial-in number?
A MeetMe Global Access dial-in number allows international participants to dial into the conference calls using a local dial-in number.
Local numbers are easier to dial and more cost-effective than using international numbers.
Where can I find a list of MeetMe Global Access dial-in numbers?
To view your complete list of MeetMe Global Access numbers, visit the Find Your MeetMe Global Access numbers page.
In which countries are MeetMe Global Access numbers available?
MeetMe Global Access numbers are available from over 55 countries. To view your complete list of MeetMe Global Access numbers, visit the Find Your MeetMe Global Access numbers page.
What is a local toll-free number?
A local toll-free phone number is a freefone number participants can use to dial-in.
What is an international dial-in number?
An international dial-in number allows participants from over 55 countries to join the call with a local dial-in number, saving them the cost of an international call.
MeetMe Add-in for Outlook
What is the MeetMe Add-in for Microsoft® Outlook?
The MeetMe Add-in is a tool that makes it easier to schedule, join, and monitor your MeetMe Global Access conference calls.
How do I install it on my PC?
Individual users - If you are permitted to install software on your PC, you can download and install the Add-in from our downloads page.
What are the system requirements?
An active MeetMe Global Access account. Microsoft Outlook: 2003 and 2007. Microsoft Windows: Microsoft Windows XP, Vista, and 7.
How do I activate the Add-in after I have installed it?
You can activate the Add-in by logging in with the chairperson and participant passcodes that belong to your MeetMe Global Access account.
I am having difficulty downloading the Add-in application, what am I doing wrong?
Please verify that your Internet connection is active and that you have clicked on one of the links off of the downloads page. If you are still encountering difficulty downloading, please contact your IT administrator.
The Add-in for Outlook application will not install.
If you can successfully download the application but it fails to install, please contact your IT administrator and verify that your PC is permitted to install software without an administrator login.
I am trying to login with my passcodes, but I cannot seem to login.
If you are having trouble logging in, it could be for the following reasons:
- Your Internet connection is not working. Please check your network connection.
- You have entered invalid passcodes.
- Please double check that you are entering your passcodes correctly.
- You have entered valid passcodes, but your account is restricted from using the Add-in. Please contact the administrator who manages conferencing in your organization.
Please note that logging in may take several minutes to complete as your account is provisioned and your account profile is downloaded.
The Add-in was installed in Outlook but now it has disappeared.
This can occur for two known reasons.
- You have software installed that recognises applications not approved by your IT organisation and it has automatically been removed.
- Alternatively if you're using Outlook 2007 it could have been disabled by Outlook.
Check Tools > Trust Centre > Add-ins you should see BTC Add-in… listed under Active Applications. If it is listed under Disabled or Inactive Add-ins it needs moving to Active Applications.
If you are still experiencing difficulties please contact your organisation's IT help desk for support.
How do I join a conference using the Add-in?
To join your conference from the Add-in, click on the "Join Conference" button on the Outlook toolbar or on the Call Start Alert which pops up on your computer when the first Participant joins your call. Choose a phone number and click on the join button. Wait for your phone to ring. When you answer it, you will be connected to your conference. In addition, your web browser will open and connect you to the Desktop Controller.
How do I add, edit, or remove a callback number?
You can add, edit or remove a callback number by clicking on the "Join Conference" button on the Outlook toolbar and using the "Add new", "Edit", and "Delete" buttons at the bottom of the screen.
How do I use the Add-in to monitor my conference?
You can launch the Desktop Controller by clicking on the "Monitor Conference" button on the Add-in or on the Call Start Alert which pops up on your computer when the first Participant joins your call. Your web browser will open and connect you to the Desktop Controller.
Will I be notified when someone joins my conference?
Within a minute after someone joins your conference, a Call Start Alert window will appear on your Microsoft Outlook desktop with buttons to join and monitor your conference. These buttons behave similarly to the join and monitor buttons on the Add-in toolbar.
I am a PA and want to manage multiple accounts, can I?
Currently you can login and manage only one user account. This capability is under development and will be supported in the near future.
What if I have more than one MeetMe Global Access conference assigned to my account?
If you have more than one MeetMe Global Access conference, you can login using any valid pair of passcodes assigned to your account. The Add-in will download conference details for all of the MeetMe Global Access conferences that are assigned to your account.
Can I choose which Global Access numbers to include in my invitations?
Yes, when you use the Add-in to schedule a conference, you have the option to select which Global Access numbers to include in your invitation. Your settings will be remembered for the next time you schedule a conference.
The set of Global Access telephone numbers displayed on the Add-in appear to be incorrect.
Please call the Conferencing support desk who can verify them for you.
If my passcodes or dial-in numbers change, will the Add-in automatically refresh?
Yes, the Add-in refreshes your conferencing details every day. If you are assigned a new conference or your Global Access dial-in numbers change, you will see the new information on your Add-in within 12 hours or less.
Can I still continue to use my Microsoft Outlook in the normal way?
Absolutely, the Add-in is a supplemental feature that does not interfere with other functions of Microsoft Outlook.
How do I remove a MeetMe Global Access conference from displaying on the Add-in?
If you want to remove a MeetMe Global Access conference that is displaying on the Add-in, please call customer support and ask them to deactivate the conference from your account.
Is the Add-in free?
Yes, Conferencing is offering this productivity enhancing feature for free to all MeetMe and Global Access customers.
What if I encounter any problems and require help?
If you require help with the Add-in, please contact your Conferencing service helpdesk by telephone or email. Please make a note of what version of Microsoft Outlook and Microsoft Windows you are using.
What if I change my PC?
If you change your PC, you will need to re-install the Add-in and login again.
If I'm not a MeetMe Global Access customer, can I use the Add-in anyway?
The Add-in is a value-added feature for MeetMe Global Access customers only. To open a MeetMe Global Access account, please visit the sign-up page
How do I uninstall the Add-in?
To uninstall the Add-in, please go to your Microsoft Windows Start menu, select Control Panel, and click on "Add or Remove Programs". Find the application named "Conferencing Add-in for Microsoft Outlook" and click on the "Remove" button.
This tool is great, will it get any better?
You bet! This is our first release; we already have other features in development that will be added to future releases of the Add-in. These features will make it easier to enter and manage your conference calls.
Desktop Controller
What is MeetMe Desktop Controller?
MeetMe Desktop Controller is a new value-added feature for MeetMe. Accessible from your web browser, Desktop Controller allows you to manage and control MeetMe calls and enjoy an extra smooth conference calling experience with enhanced visibility, security and control.
How does Desktop Controller help me as chairperson during the call?
Yes - you can still dial into the call in the normal way from any phone. If you are also monitoring the call using MeetMe Controller, your name will appear on the real-time listing of call participants as soon as you have dialed in.
Instead of dialing in and punching access codes, can I use MeetMe Controller to request a 'dial out' to my phone?
During the call, Desktop Controller will always show you a real-time list of who's on your call. If someone is missing, you can use Desktop Controller to add them to the call.
At a conference-wide level you can mute and unmute all participants (lecture mode), start a recording, lock the conference, play roll call, enable conference continuation, and end the conference. At a participant level, you can mute and unmute a line, announce their roll call name, edit their display name, and disconnect the line.
*(Please note that if you mute a participant from the Desktop controller, they will not be able to use *6 to un-mute themselves)
How much does Desktop Controller cost?
Desktop Controller is free to use* and there are no monthly fees for the software. The only charges are for actual usage of the MeetMe service.
(*Subject to standard pricing for Recording and Dial Out services).
I'm not a MeetMe Global Access customer, but can I use Desktop Controller anyway on my conferencing service?
No - Desktop Controller is a value-added feature for MeetMe Global Access customers only. You must have a MeetMe Global Access account to benefit from Desktop Controller.
Do I need to have internet access for Desktop Controller to work?
Yes, you will need internet access.
Getting started
How do I launch Desktop Controller?
Desktop Controller can be launched directly from Microsoft Outlook if you have the BTMeetMe Add-in for Microsoft Outlook installed – just click on the Monitor or Join buttons on the toolbar.
As Chairperson with Desktop Controller, can I still dial into the call in the normal way?
Yes – you can still dial into the call in the normal way from any phone. If you are also monitoring the call using Desktop Controller, your name will appear on the real-time listing of call participants as soon as you've dialled in.
Instead of dialing in and punching access codes, can I use MeetMe Controller to request a 'dial out' to my phone?
Absolutely. If you prefer, you can use Desktop Controller to help you join the call without needing to remember any access numbers and pass codes. Using the 'Join as Chairperson' feature, you can select any phone you wish to join from and the conference will dial out to you immediately.
Can the chairperson use Desktop Controller to send out a call invitation?
Yes - the chairperson can use Desktop Controller to open an email or calendar appointment on their smartphone pre-populated with their MeetMe Global Access details, ready to send out to invited participants.
What happens if my MeetMe Global Access pass codes (either or both chair or participant pass codes) are changed?
The changes will be automatically pushed down to the Mobile Controller application within 12 hours.
If the chairperson uses the Desktop Controller application to dial-out to a participant, will the cost be incurred on the chairperson's phone bill or onto the cost of the MeetMe Global Access call?
The cost will be incurred on the MeetMe Global Access call.
What happens if I have more than one MeetMe Global Access conference? What if I have more than one MeetMe Global Access account?
The Desktop Controller can be configured to use more than one MeetMe Global Access conference.
Security
How does Desktop Controller give me greater visibility and security over my MeetMe calls?
Desktop Controller improves visibility by displaying the names and/or phone numbers of the participants on your call, in real-time. This leaves you free and comfortable as the chairperson to focus on your meeting, rather than always wondering or needing to ask "who just joined" or "who just dropped off?".
Desktop Controller improves security by enabling you to see if an uninvited guest accidentally joined your call, perhaps because a call runs late and overlaps into another starting call. You will also know exactly who's left your call, so that you're comfortable to have a private debrief with your team at the end of a wider call.
How are participants indentified?
Participants' lines are identified by a phone number and name. If the user has joined the conference through a web initiated call back, the name they have entered will display. If they have dialed in, their number will be looked up against your account provisioned address book and a caller-ID database. Displayed names can be edited by double clicking on the name.
Some of the participants are listed as 'unknown' or 'withheld' – why?
If the participant is calling from a phone number that has Caller ID blocked, then Desktop Controller application will display "number withheld" or "unknown." In cases where the Caller ID is not blocked, then a a name, number, or location is displayed
Troubleshooting:
An error message displayed saying there was a network problem, what should I do?
The Desktop Controller requires an internet connection to function. If there is a network problem, the Controller will inform you with an error message. Check your internet connection and try to monitor again.
Which browsers are supported?
You can use any mainstream browser that is flash-enabled.
If participants are calling from a building that sends out a generic number (perhaps from multiple extensions behind the same switchboard), what will the Desktop Controller application present?
In this case, Desktop Controller will show multiple instances of the numbers presented from that location. Although it is not possible to resolve this common Caller ID against individual participant names, it may present the name of the company associated with that switchboard number.
MeetMe Mobile Controller
What is MeetMe Mobile Controller?
MeetMe Mobile Controller is a new value-added feature for MeetMe. It is an application for your smartphone that helps you as the chairperson of a conference call. With Mobile Controller, you can set up and manage MeetMe calls from your smartphone and enjoy an extra smooth conference calling experience with enhanced visibility, security and control.
Does that mean I have to take the conference call from my mobile phone?
No – the Mobile Controller application turns your smartphone into a 'remote controller' of your MeetMe call, independent of the phone you are using for actual participation in the call. The chairperson and all invited participants can still dial in as normal from any phone, e.g. their desk phone or meeting room speaker phone. However, as chairperson, you can then manage the call from your smartphone for enhanced visibility, security and control.
Which smartphones are supported?
You can use Mobile Controller on any recent BlackBerry (with operating system 4.1 or newer) , Windows Mobile smartphone (with operating system 5 or newer), iPhone running iOS v3, and Android.
How does Mobile Controller give me greater visibility and security over my MeetMe calls?
Mobile Controller improves visibility by displaying the names and/or phone numbers of the participants on your call, in real-time. This leaves you free and comfortable as the chairperson to focus on your meeting, rather than always wondering or needing to ask "who just joined" or "who just dropped off?" Mobile Controller will even alert you when your conference has started by buzzing an alert to your smartphone as soon as the first invited guest joins your conference.
Mobile Controller improves security by enabling you to see if an uninvited guest accidentally joined your call, perhaps because a call runs late and overlaps into another starting call. You will also know exactly who's left your call, so that you're comfortable to have a private debrief with your team at the end of a wider call.
As Chairperson with Mobile Controller, can I still dial into the call in the normal way?
Sure – you can still dial into the call in the normal way from any phone. If you are also monitoring the call using Mobile Controller on your smartphone, your name will appear on the application's real-time listing of call participants as soon as you've dialled in.
Instead of dialling in and punching access codes, can I use Mobile Controller to request a 'dial out' to my phone?
Absolutely. If you prefer, you can use Mobile Controller to help you join the call without needing to remember any access numbers and pass codes. Using the 'Join as Chairperson' feature, you can select any phone you wish to join from and the conference will dial out to you iMM:diately.
How else does Mobile Controller help me as chairperson during the call?
During the call, Mobile Controller will always show you a real-time list of who's on your call. If someone is missing, you can use Mobile Controller to add them to the call from your smartphone address book. If someone has joined from a noisy location – perhaps their car or a noisy airport concourse – then you can use Mobile Controller to mute that particular participant.
Below is a full feature list of Mobile Controller:
- Receive 'Call Start Alerts' to your smartphone as soon as the first invited participant joins your call
- Join the call as chairperson – from any telephone – without the need to punch in your MeetMe access numbers or pass codes
- Monitor, in real-time, who's on your MeetMe call – or missing – at any given moment
- Make sure only your invited participants are in the conference
- Add missing participants into the call from your smartphone's address book
- Mute individual participants with any disturbing background noise (Please note that if you mute a participant from the mobile controller, they will not be able to use *6 to un-mute themselves.)
- Lock the conference to ensure no further access
- Record the call
- Assign a billing code to a conference
- Send email or calendar invitations from your smartphone, pre-populated with your MeetMe dial-in details
Do my invited guests need to have Mobile Controller too?
No – Mobile Controller is essentially a tool for the chairperson. All your invited guests can join the call by dialling in as normal.
If my smartphone is turned off or does not have a data signal, will my MeetMe call still work?
Yes – Your MeetMe account can work completely independently of the Mobile Controller application. Mobile Controller is an optional tool designed to help the chairperson manage their calls for a smooth calling experience, but it is not a requirement in any way.
Some of the participants are listed as 'unknown' or 'withheld' – why?
If the participant is calling from a phone number that has Caller ID blocked, then Mobile Controller application will display "number withheld" or "unknown." In cases where the Caller ID is not blocked, then Mobile Controller tries to match the Caller ID to a name either in your smartphone's address book or a list of phone numbers belonging to colleagues in your company. If no name is found, a location is displayed.
If participants are calling from a building that sends out a generic number (perhaps from multiple extensions behind the same switchboard), what will the Mobile Controller application present?
In this case, Mobile Controller will show multiple instances of the numbers presented from that location. Although it is not possible to resolve this common Caller ID against individual participant names, it may present the name of the company associated with that switchboard number.
If I am talking on my smartphone, can I use Mobile Controller to monitor and control the conference?
This depends whether you have a smartphone on a 3G, UMTS, or EVDO network. If so, then yes, you will be able to speak into your smartphone and use Mobile Controller at the same time. However, on GPRS or EDGE networks, you will only be able to either speak or control from your smartphone - not both. As such, if you choose to join the call as chairperson from your smartphone, you would lose the call management capabilities of Mobile Controller.
Can the chairperson use Mobile Controller to send out a call invitation?
Yes - the chairperson can use Mobile Controller to open an email or calendar appointment on their smartphone pre-populated with their MeetMe Global Access details, ready to send out to invited participants.
What dial-in numbers are sent to invited participants?
This would only be the toll and toll-free number associated with the conference on that bridge. Whatever number was assigned when the conference was created.
How are global access numbers stored/presented in the invitations?
They won't be, only the toll and toll-free number associated with the conference on that bridge. Whatever number was assigned when the conference was created.
How much does Mobile Controller cost?
Mobile Controller is free to download and there are no monthly fees for the software. The only charges are for actual usage of teh MeetMe service.
How do I get Mobile Controller?
An existing MeetMe Global Access service is required to use Mobile Controller. Visit our install page for instructions on downloading and installing Mobile Controller for your specific mobile device.
I've tried to download Mobile Controller but I can't, why?
If you have a BlackBerry smartphone that has been set up by your IT department using a BlackBerry Enterprise Server (BES), you may have to ask their permission to download the application.
What has to be done to deploy via the BlackBerry Enterprise Server?
Deploying via the BES is fast and simple, and is often preferred by enterprise IT departments so that they can retain greater control and management over approved applications on mobile devices. The process typically takes no more than 15 minutes, is approved by Research In Motion (RIM) and is fully documented for the BES Administrator.
Our company does not have a BlackBerry Enterprise Server - does that matter?
No, that doesn't matter at all. As above, the application can be downloaded to BlackBerry or Windows Mobile smartphones by visiting http://m.btconferencing.com/controller on your smartphone browser. In fact, there is no equivalent of the BES for Windows Mobile devices, and therefore this is the required download method.
What happens if I change my smart phone?
If you change your smartphone, you will have to re-install the Mobile Controller application. If the application does not login automatically, you will be asked to enter your chairperson and participant pass codes to login.
What happens if my MeetMe Global Access pass codes (either or both chair or participant pass codes) are changed?
The changes will be automatically pushed down to the Mobile Controller application within 12 hours.
I'm not a MeetMe Global Access customer, but can I use Mobile Controller anyway on my conferencing service?
No - Mobile Controller is a value-added feature for MeetMe Global Access customers only. You must have a MeetMe Global Access account to benefit from Mobile Controller.
If the chairperson uses the Mobile Controller application to dial-out to a participant, will the cost be incurred on the chairperson's mobile phone bill or onto the cost of the MeetMe Global Access call?
The cost will be incurred on the MeetMe Global Access call.
What happens if I have more than one MeetMe Global Access account?
The Mobile Controller can be configured to use more than one MeetMe Global Access account.
How do I uninstall the application?
Please follow your smartphone's instructions to uninstall the application. On the BlackBerry, go to Options, Applications, find the Mobile Controller application, and choose Delete from the menu. On a Windows Mobile smartphone, go to Settings>>Remove Programs, choose the Mobile Controller application, and click Remove. If you have a BlackBerry smartphone and the application was deployed using the BES, you may need to talk to your BES administrator to uninstall the application.
Conference Connect for Lync
What is Conference Connect?
Conference Connect for Lync is a graphical user interface that sits on your desktop to manage MeetMe conferences. Conference Connect allows a seamless transition from communicating by instant message to initiating a MeetMe audio conference with a few clicks.
Does Conference Connect require installing a new Lync client?
No. Conference Connect works directly with the Microsoft Lync client and requires no installation on the Lync Server or Lync Online. The Conference Connect server infrastructure provides most Conference Connect functionality, and configuration and feature changes can be made centrally without requiring the Conference Connect client software to be upgraded or replaced.
How do I start Conference Connect?
You can start Conference Connect in a number of ways:
- Click the Conference Connect Tray Icon on your desktop
- Click the Conference Connect icon in your start menu or taskbar
- Within the Lync client, right click on any user and select Conference Connect
- Within Lync, select Tools then Conference Connect
When should I use Conference Connect?
Use Conference Connect when you want to start a meeting quickly and easily from your desktop. It is ideal for managing conference calls where you need to see all participants, manage the call flow or invite additional participants during the call via e-mail, IM, or dial-out. You can also use Conference Connect to join MeetMe conferences that are hosted by someone else.
What features does Conference Connect offer?
- In conference call control – audio conference call control; mute, lock, eject, end conference.
- Dial-out to participants – dial out to participants leveraging the conference bridge.
- Participant join – enables participants to quickly join a MeetMe Conference with a few clicks.
- Redial – redial participants who are dropped from a conference.
- Real-time participant list – prints a roster of all the names of conference participants.
- Send email – sends an email directly with all conferencing details pre-populated.
- Send instant message – sends an IM from Conference Connect which includes your phone number, conference dial-in passcodes.
Do I use my current MeetMe account?
Yes, Conference Connect uses your current MeetMe chairperson and participant codes.
Do I need to log into Conference Connect?
Only the first time to provide your Chairperson passcode. From then on when you start Conference Connect you will not be prompted for your login details. The Microsoft Lync client must be running for Conference Connect to start.
How does Conference Connect help a chairperson manage MeetMe conferences?
Conference Connect allows you, as the chairperson, to launch an impromptu MeetMe conference directly from your Lync client. You are able to start a conference via dial out, see all the participants in the meeting, mute all users or any users with noisy line (i.e. hold music), eject users who shouldn't be part of the meeting, and redial out to users who have left the meeting early. The goal is to enable you as the chairperson to run a more effective meeting by giving you the controls over the conference experience, efficiently inviting people to an active meeting that is in progress, and focus on the topic of the meeting to improve your productivity.
What do I do if a participant goes on hold with music or has background noise?
As the chairperson, you can select the Mute All button to put everyone who is not a chairperson on hold and individually mute any chairpersons. Then you can unmute anyone that needs to speak to continue your meeting without distraction. Plus, you have the option to eject the user on hold if you choose.
What do I do if there is static on the line or other problems with the audio conference?
Conference Connect offers an operator assistance icon in its user interface to allow the chairperson to reach an operator at any time during the conference. Alternatively chairpersons and participants can select ![]()
![]() on their telephone keypad and the operator will join the conference.
on their telephone keypad and the operator will join the conference.
Do I need to be online to host a MeetMe call?
No, your MeetMe can be used anytime, anywhere. Your conference details remain the same as your existing MeetMe account. You do need to have Internet access and be online to use Conference Connect.
How does Conference Connect save my phone numbers and join entries?
All phone numbers and join entries are saved in a cookie locally on your computer.
What happens if I delete the cookie?
If you delete your Conference Connect cookies, all Conference Connect settings, including any stored phone entries, anyone you renamed (caller ID), any settings in the join section, are removed. If removed, you also must authenticate again by entering your chairperson passcode the next time you start Conference Connect.
Tip: Add the phone numbers of those you communicate with on a regular basis to your Outlook Contacts.
How does Connect Connect work with Microsoft Lync?
Conference Connect integrates with the Microsoft Lync client and leverages the Lync client API's. This allows you to drag and drop users with their phone number details and when someone dials into a call for Conference Connect to do a Caller ID lookup and rename the user.
Does Conference Connect work with Microsoft Office 365's Lync Online?
Yes. Conference Connect will manage any MeetMe account and will work with a Lync client connected to Lync Online.
Note: Conferencing is a Lync Online Audio Conferencing provider and provides MeetMe for Office 365 with direct integration into Lync Online allowing for Hybrid Lync and MeetMe conferences.
What security does Conference Connect provide?
We've developed Conference Connect with security in mind. Conferencing datacenters follow industry standards for securing all data and customer information; all communications are secured via SSL. Minimal information is transferred between the client to our MeetMe bridges (specifically, e-mail/SIP address, names, and phone numbers). All additional information is stored locally in a cookie (specifically, any additional phone numbers or names for participants who are renamed).
Does a participant on a Conference Connect call see anything on his/her Microsoft Lync client?
If a participant receives an email or IM with the call details and uses Conference Connect to join the call, they can see all the participants and their status after selecting the View Call icon.
Can I have both Lync (PC to PC) and MeetMe PSTN participants in the same call?
Unfortunately, not yet. This capability will be in the next release of the product. This is a common request to have an active Lync conference and have users on a MeetMe bridge join the call or drag and drop Lync users into an active MeetMe call.
Can I join the MeetMe conference from my Lync client?
Yes, the quickest method is to dial out to your Lync DID phone number from the Conference Connect client. Another option is to dial out to the MeetMe phone number and use the pin pad in Lync to enter the passcode and ![]() .
.
Why do some people who dial in to my bridge get renamed and some don't?
Conference Connect will recognize anyone who is in your buddy list or who you have renamed in the past (as long as that cookie hasn't been deleted).
When I drag some users there are no phone numbers for them?
This can happen for two reasons; first, the users don't have any numbers stored in their Lync client or Active Directory. The second usually applies to users who are outside your organization and are federated with, this applies to the Privacy Relationship level they have you set to in their buddy list; you need to be at Colleagues or higher for them to share their phone numbers with you. Ask the person to change your privacy relationship or add a new number in Conference Connect for them.
When should I use the Lync (PC to PC) conference feature vs the Conference Connect feature?
Lync calls are great between internal users. When you need to have a high quality audio experience and required Global Dial In/Dial out, ![]()
![]() Operator and complete call control then MeetMe with Conference Connect are your best choice.
Operator and complete call control then MeetMe with Conference Connect are your best choice.
When using the Print Roster feature, why don't I see all the participants?
No, if your Internet or network connection fails this will NOT impact your current MeetMe audio conference. Everyone will be able to hear each other and you can use the DTMF phone key commands; ![]()
![]() to end the conference,
to end the conference, ![]()
![]() to mute,
to mute, ![]()
![]() to mute all participants, and
to mute all participants, and ![]()
![]() for lock.
for lock.
If my Internet or network connection fails will this impact my conference?
The cost will be incurred on the MeetMe Global Access call.
MeetMe Recording
What is MeetMe Recording?
MeetMe Recording allows you to instantly record your MeetMe calls by pressing *8 on your telephone keypad. Once the call is completed the chairperson can download the recording for archiving or to share the recording for future use.
Can I record my MeetMe conference calls?
Yes – now, it's easier than ever for a Chairperson to record MeetMe audio conferences. Just press *8 and your recording will begin, press *8 again if you wish to stop the recording. When your meeting ends, the chairperson receives an email notifying them of the recording's location.
Is there an additional cost to record a MeetMe conference call?
Yes there is, please refer to your service terms and conditions.
How can I access the MeetMe recording after my conference call?
When your meeting ends, the chairperson will receive an email with a web link to a website where you will be able to retrieve your recording. Click on the web link, enter your chairperson and participant passcodes as well as a verification code for security purposes to access your conference recording. You have the option to archive or share the recording by saving the recording directly onto your computer, posting it on a website or forwarding it on to your contacts via an email.
How can I record my MeetMe conference calls?
To activate MeetMe Recording, simply press *8 on your telephone keypad. To stop recording, press *8 again.
Troubleshooting
How do I improve the sound quality of my call?
*6 Mute on/off – If you are in a noisy environment or on a mobile phone, you can mute your own line. Participants can mute their own line when not speaking. This will reduce background noise levels in the conference call.
Try not to use a speaker phone. If unavoidable, use the mute function stated above when not speaking and move away any projectors from the microphones.
*0 Operator assistance – Use this function if you still find you have sound problems and a Conference Co-ordinator will help you to resolve any audio problems.
What do I do if I experience static or loud noise on my conference call?
Line static can occur occasionally. You can help us pinpoint and resolve the problem by dialing ![]()
![]() if you ever experience any line quality issues. Loud noise is usually caused by background noise. You can mute all of your participants lines with
if you ever experience any line quality issues. Loud noise is usually caused by background noise. You can mute all of your participants lines with ![]()
![]() or ask anyone on a cell phone to mute their own line by pressing
or ask anyone on a cell phone to mute their own line by pressing ![]()
![]() on their phone.
on their phone.
What should I do if I am disconnected from a conference call?
If you are disconnected from the call, simply redial the dial-in number and enter the passcode. If this issue recurs, you can contact the Conferencing Help Desk.
What if there are technical problems during my call?
A conference coordinator is available for support 100% of the time. Simply press ![]()
![]() while in a MeetMe Global Access conference to reach a conference coordinator.
while in a MeetMe Global Access conference to reach a conference coordinator.
What if I need help during the conference?
Simply press ![]()
![]() on your phone or click on call operator if you have joined the online portion of the meeting and an operator will be available to assist you.
on your phone or click on call operator if you have joined the online portion of the meeting and an operator will be available to assist you.