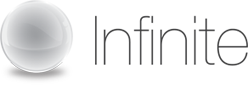Webex
How to schedule and invite participants
The WebEx Console includes two methods of scheduling meetings. The Quick Scheduler which allows you to manipulate the essential web conference options and quickly schedule a meeting using a one page interface. The Advanced Scheduler gives you access to a complete set of meeting options and lets you adjust the settings to meet your requirements for a specific meeting.
How to schedule a meeting with Quick Scheduler
The Quick Scheduler help you quickly schedule a meeting.
- Go to your organizations WebEx URL. Example https://btconferencing.webex.com and select Log In located in the upper right hand corner.
- Enter your User name and Password noted on your wallet card. Click Log In.
- Select Host a Meeting then Schedule a Meeting
- Complete the simple form.

How to schedule a meeting using the Advanced Scheduler
The Advanced Scheduler guides you through a 9 step process, allowing you to customize the settings of your meeting.
- Go to your organizations WebEx URL. Example https://btconferencing.webex.com and select Log In located in the upper right hand corner.
- Enter your User name and Password noted on your wallet card. Click Log In.
- Select Host a Meeting then Schedule a Meeting
- Toward the top of the form, select the link for Advanced Scheduler.
- Complete the 9 step process to schedule a meeting.
Step 1: Required information

Step 2: Date and Time

Step 3: Teleconference Settings

Step 4: Invite Attendees

Step 5: Registration
At this stage you can select to have attendees register for your meeting, to do so select the Require attendee registration and select the information you wish to collect from attendees for your meeting.

Step 6: Agenda & Customizable Welcome
Use this step to enter an agenda for your session and load a presentation to display to attendees when they enter the meeting.

Step 7: Meeting Options
In step seven you set the options and functions you wish to be available during your meeting.

Step 8: Attendee Privileges
At this step you can select the privileges you wish to enable for attendees within your meeting.

Step 9: Review
At this step you can review the meetings details you have just selected to insure it is formatted as you wish.

When the scheduling process is complete, select Schedule (or select Start to begin your meeting immediately). You will view a Meeting Scheduled page. Click OK of Add to my Calendar to confirm.
You will receive two emails, one that confirms your host meeting details and a separate email you can forward to participants.