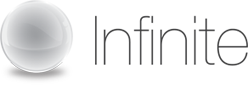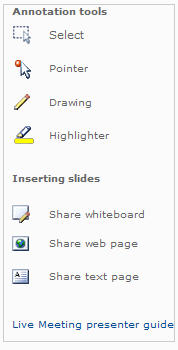Presenter tools
Learn how to ensure a positive and productive Office Live Meeting experience with the extensive range of Presenter Tools available. A description and a guide are provided below.
Live Meeting Menu Bar
You can control your entire meeting by using the Live Meeting Menu Bar located at the top of the Live Meeting client window.
The menu items in the meeting client are Moveable Panes. You can click a menu item, and then drag the title bar anywhere on your screen.
For example, to open the Attendees pane, click Attendees, and then drag the title bar to the middle of the Live Meeting client window, as shown in Figure 1 below. You can also resize a pane or dock the pane along the left, right, or bottom edge of the window.

Figure 1. How to use the moveable panes
Menu Bar Menu items and icons

a - Menu button. You can configure your account information and set your contact card options.
b - Content. Presenters can share documents, applications, or their desktop with attendees.
c - Attendees. You can view the list of attendees or the seating chart. Presenters can invite other attendees, mute the other attendees, or set attendee permissions.
d - Voice & Video. You can start and stop your audio and video, mute your speakers or microphone, or adjust the volume of your speakers or microphone.
e - Q&A. You can type questions for the presenter and presenters can type answers.
f - Meeting. Shows meeting details, including meeting ID and entry code.
g - Recording. Presenters can start, pause, or stop a recording of the meeting, including audio.

h - Microphone mute icon. Click to mute or unmute your microphone.
i - Webcam icon. Click to start or stop sending your video.

j* - Handouts. You can download handouts that the presenter has added to the meeting.
k - Shared Notes. You can create and save notes that all attendees can see.
l - Feedback. You can change your feedback status; for example, to signal to the presenter to slow down.
Note:* The menu item Handout is only available to you if you are registered to use Office Live Meeting Professional Edition. These menu items are not available if you are registered to use Office Live Meeing Standard Edition. To find out which edition of Office Live Meeting you are using please refer to your welcome email.
Display presentations/documents to attendees
Meeting presenters can import multiple file types into Live Meeting (for example, Microsoft PowerPoint®, Word, Excel, Visio™, Project, and video presentations).
To import content into the meeting as a presenter
Step 1: In the meeting client, click the Content pane, click Share, and then click Upload File (View Only).

Step 2: In the Choose a document to share dialog box, select a file to import, and then click Open to import the file.

Step 3: To present the file, from the Content pane, select the file you want to present.

Step 4: To go through the slides, click the Previous or Next icon located in the lower left of the Live Meeting client.

Show and share applications that are on your computer
Live Meeting provides several ways to share applications. When sharing your desktop or a selected area of your desktop, the applications to be shared must be open.
To share and exchange control of an application with a meeting participant
Step 1: To share an application in the meeting client, click the Content pane, click Share, click Share a Program, and then select a file to share.

Step 2: To give control of the application to a participant, click the Share Control icon.

Step 3: In the Give Control dialog box, select a participant's name, click OK, and then, in the Give Control dialog box, click Yes.

Step 4: To take control, the attendee clicks OK in the Microsoft Office Live Meeting dialog box
Step 5: Click the Share Control icon to continue sharing and take control back from the participant, or choose another participant with whom to share control.
Step 6: Click the End sharing and return to Live Meeting icon to finish sharing and return to the presenter meeting client.
Handy hint: To share your entire desktop or a selected area on your computer, in the Content pane, click Share, click Share Your Desktop, and then select All to share your entire desktop or select Selected Area to share a selected area on your computer.
Insert a page into a presentation that has already been added to the meeting
Step 1: Click Content, click the presentation into which you want to add a page, and then click Thumbnails.
Step 2: In the Thumbnails pane, right-click the thumbnail directly above the point where you want to insert the page, click Insert New Page, and then click the type of page you want to add (Whiteboard, Web Page, Text Page, Poll, or Screen Snapshot.) The page is added below the insertion point you specified in the existing presentation.

Create a whiteboard
Step 1: Click Content, click Share, and then click Whiteboard.

Step 2: When the Whiteboard opens, click the drawing and text tools at the bottom of the window to create content.

Create a text page
Step 1: Click Content, click Share, and then click Text Page.
Step 2: When the text page opens, type your text.
Create a poll
Step 1: Click Content, click Share, and then click Poll Page.

Step 2: In the Create Poll dialog box, type a question, and then type labels for each choice.

Step 3: Click OK to launch the poll.

Share a Web page
Step 1: Click Content, click Share, and then click Web Page.

Step 2: In the New Web Page dialog box, type the URL for the Web page to which you want to point attendees.

Step 3: Click Verify Web Page. The Web Page Check dialog box appears. If the Web page displays correctly, click Create Web Page.
Share a snapshot of a portion of your screen
Step 1: Click Content, click Share, and then click Screen Snapshot.

Step 2: Position the frame over the area of your screen that you want to share, and then click the camera icon. You can resize the frame as necessary.
Annotation tools
When presenting any documents / presentations or using the whiteboard the following annotations tools are available for use to help make notes and engage your participants to help edit the files.