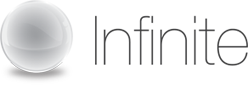MeetMe Add-in for Outlook
Frequently asked questions
- General Questions
- Installation
- Getting started
- Dial-in numbers, passcodes, and meetings
- Troubleshooting
General
What is the MeetMe Add-in for Microsoft® Outlook?
The MeetMe Add-in is a tool that makes it easier to schedule, join, and monitor your MeetMe Global Access conference calls.
What are the system requirements?
An active MeetMe Global Access account. Microsoft Outlook: 2003 and 2007. Microsoft Windows: Microsoft Windows XP, Vista, and 7.
If I'm not a MeetMe Global Access customer, can I use the Add-in anyway?
The Add-in is a value-added feature for MeetMe Global Access customers only.
Installation
How do I install it on my PC?
Individual users - If you are permitted to install software on your PC, you can download and install the Add-in from our downloads page.
How do I activate the Add-in after I have installed it?
You can activate the Add-in by logging in with the chairperson and participant passcodes that belong to your MeetMe Global Access account.
I am having difficulty downloading the Add-in application, what am I doing wrong?
Please verify that your Internet connection is active and that you have clicked on one of the links off of the downloads page. If you are still encountering difficulty downloading, please contact your IT administrator.
The Add-in for Outlook application will not install.
If you can successfully download the application but it fails to install, please contact your IT administrator and verify that your PC is permitted to install software without an administrator login.
The Add-in was installed in Outlook but now it has disappeared.
This can occur for two known reasons.
- You have software installed that recognises applications not approved by your IT organisation and it has automatically been removed.
- Alternatively if you're using Outlook 2007 it could have been disabled by Outlook.
Check Tools > Trust Centre > Add-ins you should see BTC Add-in listed under Active Applications. If it is listed under Disabled or Inactive Add-ins it needs moving to Active Applications.
If you are still experiencing difficulties please contact your organisation's IT help desk for support.
How do I uninstall the Add-in?
To uninstall the Add-in, please go to your Microsoft Windows Start menu, select Control Panel, and click on "Add or Remove Programs". Find the application named "Conferencing Add-in for Microsoft Outlook" and click on the "Remove" button.
Getting started
How do I join a conference using the Add-in?
To join your conference from the Add-in, click on the "Join Conference" button on the Outlook toolbar or on the Call Start Alert which pops up on your computer when the first Participant joins your call. Choose a phone number and click on the join button. Wait for your phone to ring. When you answer it, you will be connected to your conference. In addition, your web browser will open and connect you to the Desktop Controller.
How do I add, edit, or remove a callback number?
You can add, edit or remove a callback number by clicking on the "Join Conference" button on the Outlook toolbar and using the "Add new", "Edit", and "Delete" buttons at the bottom of the screen.
How do I use the Add-in to monitor my conference?
You can launch the Desktop Controller by clicking on the "Monitor Conference" button on the Add-in or on the Call Start Alert which pops up on your computer when the first Participant joins your call. Your web browser will open and connect you to the Desktop Controller.
Will I be notified when someone joins my conference?
Within a minute after someone joins your conference, a Call Start Alert window will appear on your Microsoft Outlook desktop with buttons to join and monitor your conference. These buttons behave similarly to the join and monitor buttons on the Add-in toolbar.
I am a PA and want to manage multiple accounts, can I?
Currently you can login and manage only one user account. This capability is under development and will be supported in the near future.
What if I have more than one MeetMe Global Access conference assigned to my account?.
If you have more than one MeetMe Global Access conference, you can login using any valid pair of passcodes assigned to your account. The Add-in will download conference details for all of the MeetMe Global Access conferences that are assigned to your account.
Dial-in numbers, passcodes, and meetings
Can I choose which Global Access numbers to include in my invitations?
Yes, when you use the Add-in to schedule a conference, you have the option to select which Global Access numbers to include in your invitation. Your settings will be remembered for the next time you schedule a conference.
The set of Global Access telephone numbers displayed on the Add-in appear to be incorrect.
Please call the Conferencing support desk who can verify them for you.
If my passcodes or dial-in numbers change, will the Add-in automatically refresh?
Yes, the Add-in refreshes your conferencing details every day. If you are assigned a new conference or your Global Access dial-in numbers change, you will see the new information on your Add-in within 12 hours or less.
Can I still continue to use my Microsoft Outlook in the normal way?
Absolutely, the Add-in is a supplemental feature that does not interfere with other functions of Microsoft Outlook.
How do I remove a MeetMe Global Access conference from displaying on the Add-in?
If you want to remove a MeetMe Global Access conference that is displaying on the Add-in, please call customer support and ask them to deactivate the conference from your account.
Is the Add-in free?
Yes, Conferencing is offering this productivity enhancing feature for free to all MeetMe and Global Access customers.
Troubleshooting
What if I encounter any problems and require help?
If you require help with the Add-in, please contact your Conferencing service helpdesk by telephone or email. Please make a note of what version of Microsoft Outlook and Microsoft Windows you are using.
I am trying to login with my passcodes, but I cannot seem to login.
If you are having trouble logging in, it could be for the following reasons:
- Your Internet connection is not working. Please check your network connection.
- You have entered invalid passcodes.
- Please double check that you are entering your passcodes correctly.
- You have entered valid passcodes, but your account is restricted from using the Add-in. Please contact the administrator who manages conferencing in your organization.
Please note that logging in may take several minutes to complete as your account is provisioned and your account profile is downloaded.
What if I change my PC?
If you change your PC, you will need to re-install the Add-in and login again.